
上のタブレット、チャレンジパッドを改造したものです。
おっさんが自分で改造しました。
ネットもちゃんと利用できます。
(通信教育も今やデータ送信の時代)
幼児から学生、社会人まで多くの人が利用し、あるいは遭遇したと思うベネッセの
チャレンジ。
昔は、福武書店といいました。進研ゼミという方が、なじみがある人も多いかもしれません。
教材が郵送で送られ、それの教材の中にあるプリントを送り、それが採点されて自宅に送られてくると言う通信添削学習です。
今では、チャレンジパッドという専用のタブレット端末を使ってデータを送信して学習するスタイルも同時にあります。
(不要になったチャレンジパッド、
でもまだ使えるからアンドロイド化しちゃいます)
さて、2020年(平成31年)、チャレンジパッドが不要になったもののまだ動くし使えるので、今回Androidタブレットへ改造してみました。
簡単に言うとチャレンジタッチを初期化し、そこにアプリを入れる方法です。
(自分のチャレンジパッドのタイプを把握しましょう)
チャレンジパッドは3種類ありますので、自分が持っているのがどのタイプなのか把握しておきましょう
見分け方は簡単です。
HOMEボタンを上にして裏返して背面を見たときに、端末左上側にカメラが設置されてるのが、「チャレンジパッド」です。
HOMEボタンを上にして背面を見た際に、端末右上側にカメラが設置されていたら、「チャレンジパッド2」、端末中央付近にカメラが設置されていたら「チャレンジパッド3」です。

今回の改造に関して、おっさんは機械との相性が悪くかなり苦心しました。
では作業手順を見てみましょう。
★改造はうまくいかない場合もありますので、自己責任でお願いします。
【チャレンジタッチの初期化】
①チャレンジタッチの電源を落とします。
②電源をいれ、同時に「ホームボタン」と「電源ボタン」を同時に押し続けます。
③「システム復旧モードに入ります」と表示されたら、両ボタンから指を離し、次に「ホームボタン」だけを再度長押しする。
④「工場出荷状態に戻しますか?」と表示されます。
「ホームボタン」から指をはなし「音量キー」で「はい」を選択し手下さい。
そのあと、「電源ボタン」を押せば初期化スタート。

⑤すると、「工場出荷状態に戻しました」という表示が出て、電源がOFFになる。

【タブレットのアンドロイド化の設定】
①チャレンジパッドを起動後、真ん中の「…」がある所を押す。

②歯車マークの「設定」を選択(タップ)して開く。
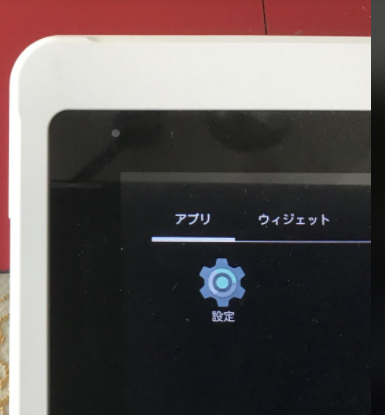
③「Wi-Fi」の設定をする(ここはスマホやPCなどを自宅のWi-Fiに繋ぐ方法と同じ)。
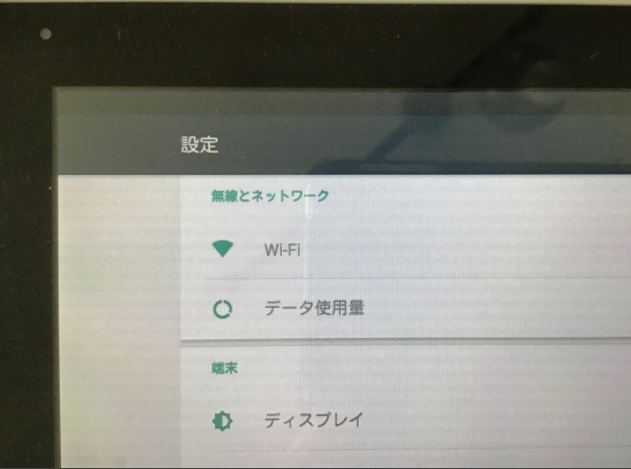
繋がるとWi-Fiマークが登場。これで無線化しました。
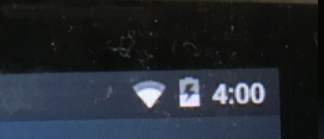
④「タブレット情報」→「ビルド番号」を7回タップする。
→すると「開発者向けオプション」が表示されます。
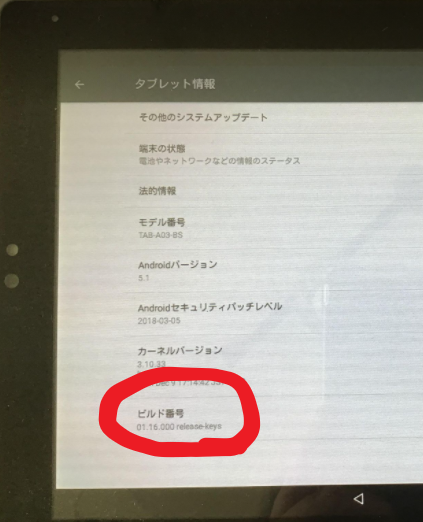
⑤「開発者向けオプション」をクリックして開く。
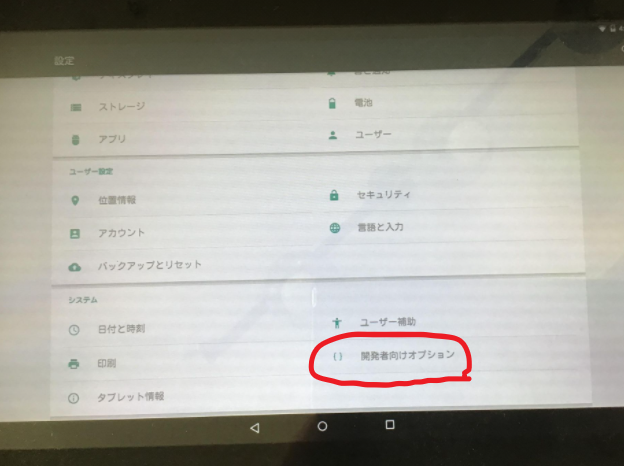
⑤この「開発者向けオプション」をクリックして開き「スリープモードにしない」と「USBデバッグ」の2つをONにする。
「USBでパックを許可しますか」の文字が画面中央に出るので「OK」を押す。

これでタブレット側の準備OK!!
【パソコンを使っての設定準備】
ここからは自分のパソコンでの作業です。
①「SDK Platform-Tools for Windows」と言うファイルを自分のPCにダウンロード
ダウンロードには、以下のようにウインドウズ用、マック用とあるので自分で選んで
ダウンロードします。
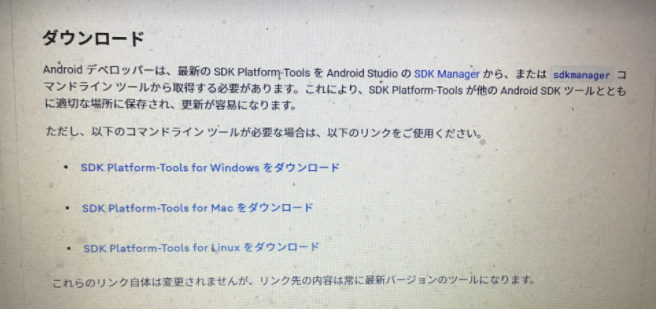
②ダウンロードしたら、エクスプローラーを開きます。
そして、そのファイルを解凍し デスクトップに保存。
③PCで「Windowsマーク」と「R」を同時に押し、画面に「cmd」と入力しコマンドプロンプトを開く。
④開いた画面の文字の最後に cdと打ち込み さらに半角でスペースを作り
その後に、先ほどPC上に保存したダウンロードしたものを、まるまるドラッグして
持ってくる。
⑤キーボードの「実行」を押す。
⑥さらに、コマンドプロンプトの画面の文字の最後に adb と入力しキーボードの「実行」を押す。
⑦コマンドプロンプト画面に文字がズラりと出たら成功です。
【パソコンとタブレットを、USBコードで接続】
それぞれ作業をしたタブレットとパソコンをUSBコードで接続します。
①PCのコマンドプロンプトの画面に adb divices と入力し「実行」を押す。
②その文章の最後に
adb shell content update --uri content://settings/secure --where 'name=\"install_non_market_apps\"' --bind value:i:1
を打ち込み「実行」を押す。
このときチャレンジタッチで 「許可しますか」 と画面に表示されるので「OK」を
押す。
【チャレンジタッチでの作業】
①画面の「…」を押して「設定」を選択する。
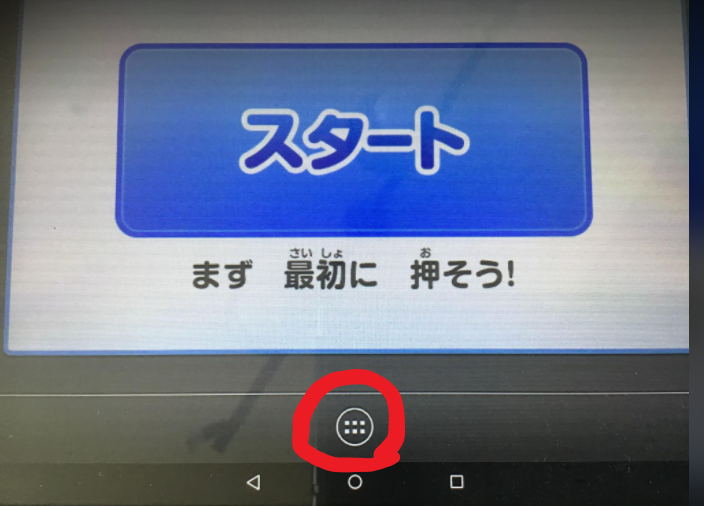
②「設定」→「タブレット情報」→「法的情報」→「オープンソースライセンス」と移動
③「オープンライセンス」には、なにやら英文の文章がたくさんあります。
このなかで黒色で表示された文字の適当な単語を長押しして、そこをグレーで選択した状態にし、同時に画面右上に表示されている「ウェブ検索」をクリック
④すると、画面にグーグルのブラウザ(URLが表示されている状態)が登場します。
⑤このURL欄に「http://novalauncher.com/」、あるいは「ノバランチャーapk」を入力し、インストールし「Nova Launcher」と言うアプリを入れる。
これで、アンドロイドと同じようにURL検索が
使えるようになります。
では実際の様子です。
はい、この通り↓

★ただし相性の問題で、HPに接続できない場合もありますから、その場合は最初から
やり直してみましょう。
おっさんも2回ほどやり直して同じ作業をしたら、サイトに接続できました。
そして、どうしてもうまくいかない場合もあります。
おっさんはメカに詳しくないので、質問をいただいても何をどうすれば良いか回答できません。
(改造したら・・・)
改造したら、電源を入れた最初の状態ではこのような画面になります。
画面左の地球マークをクックしてインターネットにアクセスします。
またデスクトップの画面を下から上にスワイプすれば 設定画面などが出てきます。
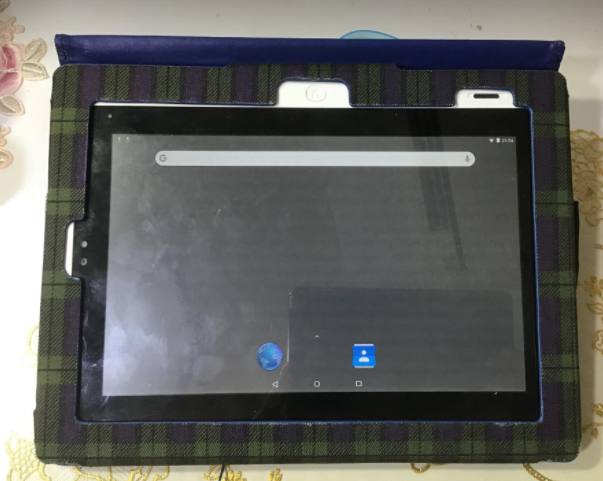
(アプリを入れて利用しましょう)
改造したチャレンジパットは、A4のノートサイズで、画面が大きく、またヘッドホン
端子やカメラ内蔵、Wi-Fi機能もあるので、使い勝手は良好です。
さて、ではこのアンドロイド化したチャレンジパッドを何に使うかです。
(おっさんの活用法)
【その1:流しっぱなしのニュース専門タブレット】
今回改造したチャレンパッドは、yahooのニュースを見るニュース専門タブレットにしています。
yahooニュースでは、日テレNEWS24 とTBS NEWS がライブで見れます。
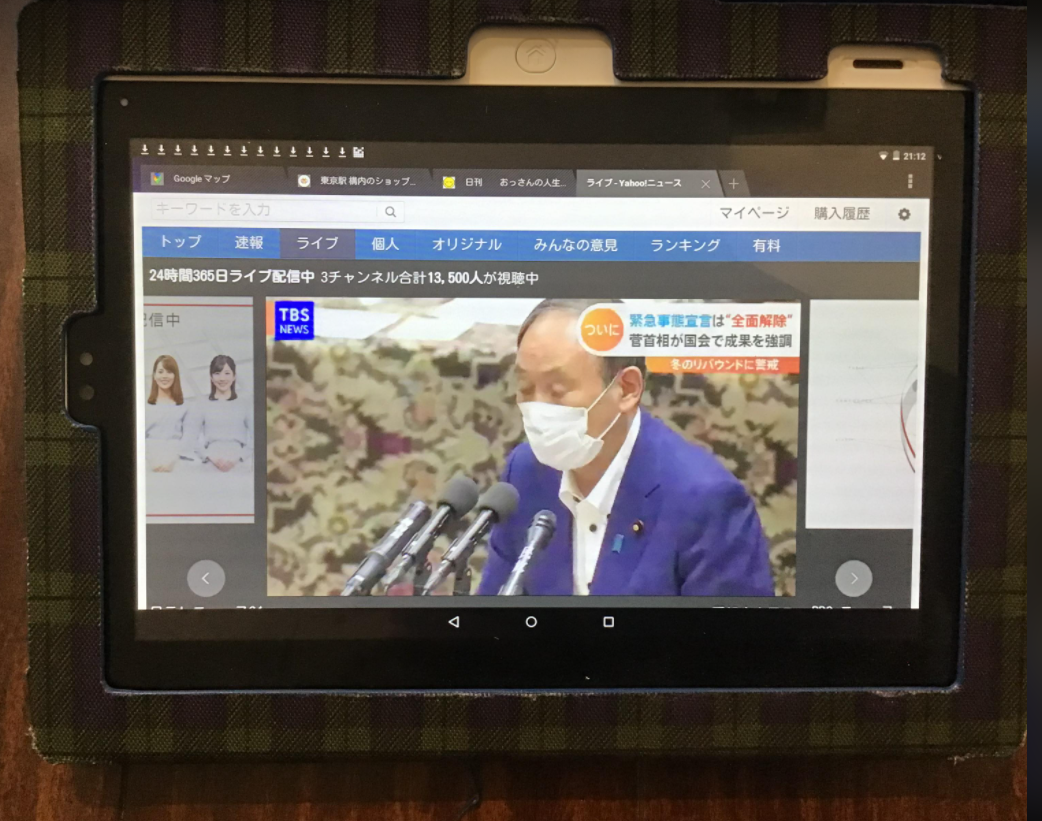

机の上に置いて、つけっぱなしで、ニュースを流しているので、何か緊急ニュースが
入ったときはすぐにわかります。
※アプリはダウンロードできませんので、ウエッブで見ています。
【その2大画面カーナビ:大画面なので見やすいです】

改造タブレットにはアプリをダウンロードしてカーナビにしました。
画面が大きいと見やすいです。
アプリはAmazonアプリから入れるのが一番簡単です。
しかし、アプリによっては、このチャレンジタッチ改造版にダウンロードできないアプリもありますから、そこは注意してください
【さらに使いやすくするために・・・】
|
|
|
|
★ここで、重要なお知らせ!!
無学年制教材!
対話型アニメーション、インターネット教材「すらら」の紹介!!
『すらら』はゲーム感覚で学習できる対話型アニメーション教材、インターネット学習教材です。対象は小学生高学年から高校生。
・間違えた問題に対し、各生徒が苦手なポイントを分析して重点的に復習させる革新的なシステム!
・無学年制なので小学校高学年~高校生まで、全ての学年の教材を好きなだけ取り組み放題!
・苦手な単元は前の学年から、得意な単元は好きなだけ先取りをしても費用は同じ!
まずは、下をクリックして資料請求をしましょう!!
・・というわけで、
使わなくなったチャレンジパッドは、
捨てるのはもったいないので
アンドロイド化して再活用しています。
※改造はうまくいかない場合もありますので、自己責任でお願いします。
※本記事は当サイト管理人の個人的な備忘録です。本記事の参照又は付随ソースコード利用後にいかなる損害が発生しても当サイト及び管理人は一切責任を負いません。
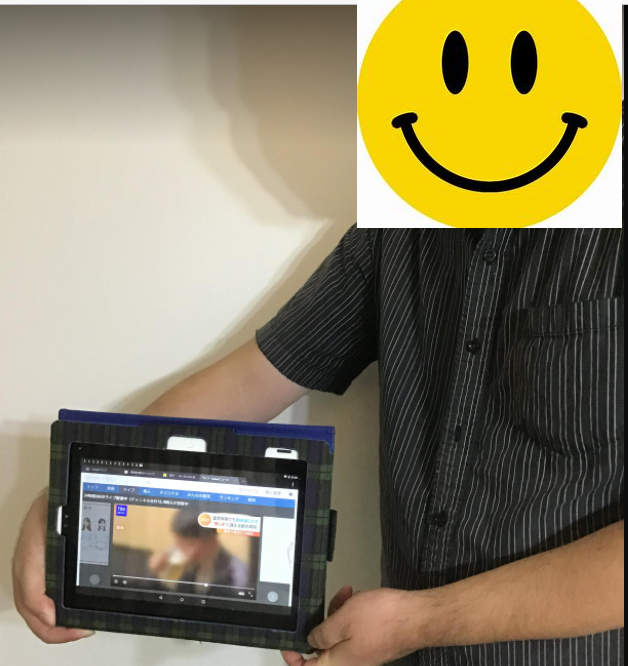




![[商品価格に関しましては、リンクが作成された時点と現時点で情報が変更されている場合がございます。] [商品価格に関しましては、リンクが作成された時点と現時点で情報が変更されている場合がございます。]](https://hbb.afl.rakuten.co.jp/hgb/26cb5004.13f7c179.26cb5005.93af3b1f/?me_id=1313270&item_id=10090401&pc=https%3A%2F%2Fthumbnail.image.rakuten.co.jp%2F%400_mall%2Fcasemania55%2Fcabinet%2Fitem_thumb%2Fblc7-moni%2Fchallenge_touch.jpg%3F_ex%3D240x240&s=240x240&t=picttext)

![[商品価格に関しましては、リンクが作成された時点と現時点で情報が変更されている場合がございます。] [商品価格に関しましては、リンクが作成された時点と現時点で情報が変更されている場合がございます。]](https://hbb.afl.rakuten.co.jp/hgb/26cb53a6.6c784536.26cb53a7.02ee4f39/?me_id=1322283&item_id=10044664&pc=https%3A%2F%2Fthumbnail.image.rakuten.co.jp%2F%400_mall%2Fmywaysmart%2Fcabinet%2F08904671%2Fchp2-pefi-pblc_01.jpg%3F_ex%3D240x240&s=240x240&t=picttext)
